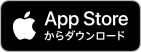ご利用方法

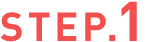
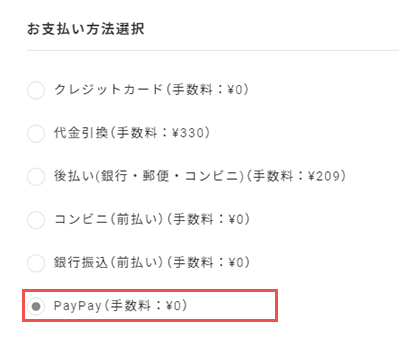
購入する商品を選択し、注文手続き画面へ。
お支払方法選択画面で「PayPay」を
選択してください。
※レンズアップル公式アプリ/公式LINEからのご利用ができません。
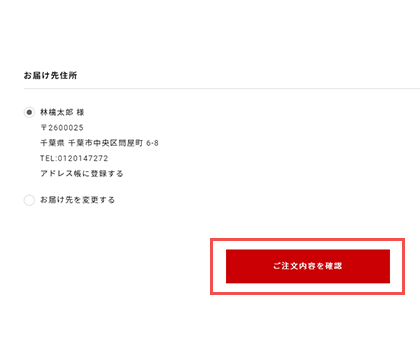
お届け先住所を選択後、
「ご注文内容を確認」ボタンを
クリックしてください。

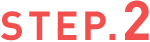

ご注文内容やお届け先をご確認できましたら、 ご注文内容確認画面で、「PayPayでお支払い」をクリックしてください。


PayPayへ遷移し料金をお支払いください。
パソコンで支払いをする
パソコンで各ネットサービスを利用する場合の支払い手順です。
PayPayアプリで支払う
- ・パソコンに表示されたQRコードをPayPayアプリで読み取って支払いします。
- ・Yahoo!ショッピング、ヤフオクほか、一部サービスではPayPayの画面には切り替わらずに各サービスサイト内で支払いが完了します。パソコンのシークレットブラウザ、プライベートモードでのご利用はできません。

ネットサービスの支払いで[PayPay]を選択し支払いの手順を進めます。
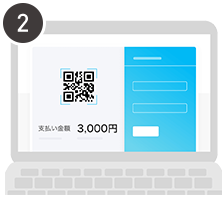
PayPayで支払うためのQRコードが表示されます。
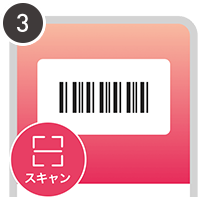
PayPayアプリを起動し[スキャン]を選択。

パソコン画面のQRコードを読み取る。
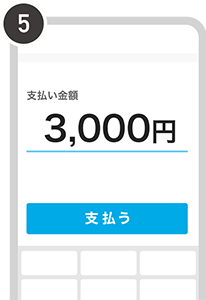
支払い画面で[支払う]を選択します。

支払いが完了しました。[〇〇〇に戻る]ボタンからご利用のサービスへ戻ってください。
このままページを閉じると購入が失敗する可能性があります。
パソコンのブラウザで支払う
- ・パソコンからPayPayにログインして支払いをします。
- ・Yahoo!ショッピング、ヤフオクほか、一部サービスではPayPayの画面には切り替わらずに各サービスサイト内で支払いが完了します。パソコンのシークレットブラウザ、プライベートモードでのご利用はできません。
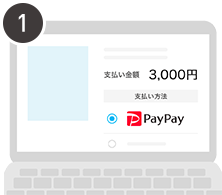
ネットサービスの支払いで[PayPay]を選択し支払いの手順を進めます。
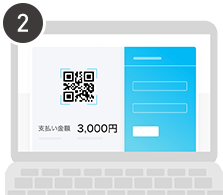
PayPayの画面に切り替わるので、PayPayに登録している携帯電話番号、パスワードを入力してログインします。

SMSで送信された4桁の認証コードを入力。
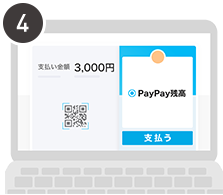
残高を確認し[支払う]を選択します。

支払いが完了しました
ご利用のサービスへ戻るまでお待ちください。
このままページを閉じると購入が失敗する可能性があります。
スマートフォンで支払いする
スマートフォンで各ネットサービス(WEBサイト、アプリ)を利用する場合の支払い手順です。
PayPayアプリで支払う
- ・ネットサービスでPayPay支払いを選択後、PayPayアプリが起動し支払いを完了させます。
- ・Yahoo!ショッピング、ヤフオクほか、一部サービスではPayPayアプリを起動する事なく支払いが完了します。

ネットサービスの支払いで[PayPay]を選択し支払いの手順を進めます。
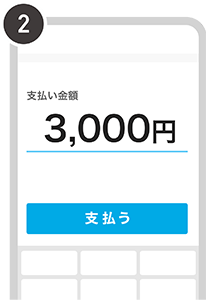
PayPayアプリが起動 > 支払い画面で[支払う]を選択します。
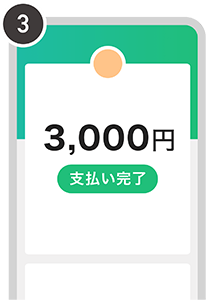
支払いが完了しました。[〇〇〇に戻る]ボタンからご利用のサービスへ戻ってください。
このままページを閉じると購入が失敗する可能性があります。
スマートフォンのブラウザで支払う
- ・スマートフォンのブラウザからPayPayにログインして支払いをします。
- ・スマートフォンのシークレットブラウザ、プライベートモードでのご利用はできません。
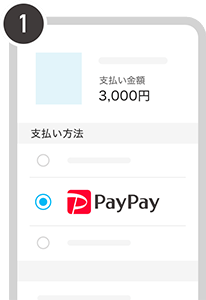
ネットサービスの支払いで[PayPay]を選択し支払いの手順を進めます。
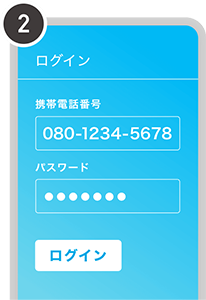
PayPayの画面に切り替わるので、PayPayに登録している携帯電話番号、パスワードを入力してログインします。

SMSで送信された4桁の認証コードを入力。
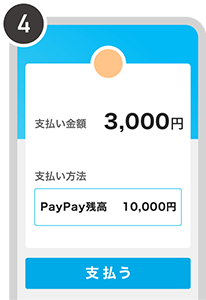
残高を確認し[支払う]を選択します。

支払いが完了しました。ご利用のサービスへ戻るまでお待ちください。
このままページを閉じると購入が失敗する可能性があります。